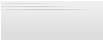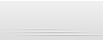Для каждого компьютера и ноутбука важно иметь правильно установленные драйверы, чтобы обеспечить стабильную и безопасную работу оборудования. И при этом часто бывает, что в стандартной поставке операционной системы не устанавливается подходящий драйвер для конкретного устройства. В таких случаях можно обратиться к пакетам драйверов, таким как DriverPack, однако не всегда можно найти нужный драйвер в этих пакетах.
В статье мы расскажем о том, как добавить свои драйверы в DriverPack и установить нужное оборудование без проблем. С помощью простых шагов, вы сможете добавить драйверы для любого устройства и быть уверенными в стабильной работе вашей системы.
Первым шагом, необходимым для добавления своих драйверов, является подготовка этих драйверов в правильном формате. Все драйверы должны быть в виде исполняемых файлов (обычно с расширением .exe или .msi) или архивов (например, .zip или .rar). После подготовки драйверов, можно переходить к следующему шагу — добавлению их в DriverPack.
DriverPack: добавление и установка своих драйверов
DriverPack Solution — это мощный инструмент для поиска, установки и обновления драйверов на компьютере. Он содержит в своей базе данных множество драйверов для различных устройств, но иногда может возникнуть необходимость добавить свои собственные драйверы.
В этой статье мы рассмотрим, как добавить и установить свои драйверы в DriverPack Solution.
Шаг 1: Подготовка драйверов
Прежде чем добавить драйверы в DriverPack, необходимо убедиться, что они подходят для вашего устройства и операционной системы. Драйверы обычно поставляются в виде исполняемых файлов или архивов.
Шаг 2: Открытие DriverPack Solution
Запустите DriverPack Solution на вашем компьютере. Приложение откроется и вы увидите главное окно программы.
Шаг 3: Добавление драйверов
На верхней панели программы найдите таб «Драйверы». Нажмите на него, чтобы перейти в соответствующую вкладку. Здесь вы увидите список установленных драйверов.
Чтобы добавить новые драйверы, нажмите на кнопку «Добавить драйверы», которая обычно представлена значком плюса или папки с зеленым плюсом. Это откроет диалоговое окно выбора файла.
Шаг 4: Выбор драйверов
В диалоговом окне выберите файл драйвера, который вы хотите добавить. Вы можете выбрать один или несколько файлов сразу. После выбора нажмите кнопку «Открыть» или «Добавить».
Шаг 5: Установка драйверов
После добавления драйверов они появятся в списке установленных драйверов. Для установки новых драйверов отметьте их галочками в списке и нажмите кнопку «Установить». Программа начнет установку выбранных драйверов.
Шаг 6: Перезагрузка компьютера
После завершения установки драйверов, рекомендуется перезагрузить компьютер. Это поможет установленным драйверам начать работу на полную мощность.
Шаг 7: Проверка установленных драйверов
После перезагрузки компьютера вы можете проверить, что драйверы были успешно установлены и работают. Для этого откройте устройства и драйверы в Панели управления или в Системных настройках вашей операционной системы. Проверьте, что список устройств не содержит ошибок и все устройства работают без проблем.
Теперь вы знаете, как добавить и установить свои драйверы в DriverPack Solution. Благодаря этому инструменту вы можете легко управлять драйверами на своем компьютере и обновлять их при необходимости.
Как работает DriverPack
DriverPack – это программа, которая автоматически обновляет и устанавливает драйверы для компьютеров и ноутбуков. Она имеет огромную базу данных драйверов, включая драйверы для различных операционных систем и оборудования.
Процесс работы DriverPack включает в себя несколько этапов:
Сканирование системы – программа сканирует ваш компьютер и анализирует установленное оборудование. Она определяет, какие драйверы установлены, какие обновлены и какие отсутствуют.
Поиск подходящих драйверов – после сканирования системы, DriverPack ищет подходящие драйверы в своей базе данных. Она анализирует информацию об установленном оборудовании и операционной системе, чтобы найти самые подходящие драйверы.
Установка драйверов – после того, как подходящие драйверы найдены, DriverPack автоматически устанавливает их на ваш компьютер. Она также может обновлять установленные драйверы до последней версии, чтобы обеспечить оптимальную работу оборудования.
DriverPack также позволяет пользователю выбирать, какие драйверы устанавливать и какие обновления применять. Вы можете выбрать конкретные устройства или категории драйверов для установки или обновления. Это полезно, если у вас есть сторонние драйверы или если вы хотите контролировать процесс обновления.
С помощью DriverPack вы можете быть уверены, что ваше оборудование работает наиболее эффективно. Программа позволяет вам избежать ручного поиска и установки драйверов и обеспечивает актуальные версии драйверов для вашего оборудования. Драйверы играют важную роль в работе компьютера и их корректная установка и обновление помогает избежать проблем и улучшить производительность системы.
DriverPack – это надежный и удобный инструмент, который поможет вам поддерживать ваше оборудование в отличном состоянии и избежать проблем, связанных с драйверами.
Цель добавления своих драйверов
Добавление своих драйверов в DriverPack является важным шагом для обеспечения работоспособности оборудования на компьютере. Целью этого процесса является предоставление возможности установки необходимых драйверов для различных устройств, которые не включены в стандартную поставку DriverPack Solution.
При добавлении своих драйверов, пользователь может решить проблему с отсутствующими или устаревшими драйверами на своем компьютере. Это особенно важно в случае, когда встроенные утилиты для поиска и установки драйверов не могут найти подходящий драйвер для конкретной модели оборудования.
Добавление своих драйверов также позволяет пользователю сохранить драйверы, которые были ранее установлены на компьютере, и использовать их при переустановке операционной системы или при обновлении драйверов.
Другая цель добавления своих драйверов — обеспечение совместимости с различными операционными системами. В некоторых случаях стандартные драйверы не могут работать надежно или вовсе не поддерживаются определенными версиями операционной системы. В таких случаях пользователь может добавить необходимый драйвер, чтобы обеспечить совместимость.
Итак, цель добавления своих драйверов — обеспечить работоспособность и совместимость оборудования на компьютере, обеспечить доступность необходимых драйверов и иметь возможность сохранять их для использования в будущем.
Подготовка драйверов для установки
Перед тем, как добавить свои драйверы в DriverPack Solution, необходимо выполнить несколько шагов, чтобы правильно подготовить драйверы для установки.
Шаг 1: Скачайте драйверы
Сначала вам нужно найти и скачать драйверы для вашего устройства. Вы можете сделать это, посетив официальный сайт производителя или использовать специализированные сайты, предлагающие драйверы для различных устройств.
Шаг 2: Проверьте совместимость драйверов
Перед тем, как добавить драйверы в DriverPack Solution, убедитесь, что они совместимы с вашей операционной системой. Некоторые драйверы могут быть предназначены только для определенных версий ОС, поэтому обратите внимание на этот аспект.
Шаг 3: Распакуйте архив с драйверами
Часто драйверы поставляются в виде архива. Перед добавлением в DriverPack Solution необходимо распаковать архив с драйверами. Для этого просто щелкните правой кнопкой мыши на архиве и выберите опцию «Извлечь» или «Распаковать здесь».
Шаг 4: Организуйте драйверы в определенную структуру
Драйверы обычно содержат различные файлы и папки. Лучше всего организовать эти файлы в определенную структуру, чтобы облегчить поиск нужных драйверов. Например, вы можете создать отдельную папку для каждого устройства и разместить соответствующие драйверы внутри этой папки.
Шаг 5: Запустите DriverPack Solution и добавьте драйверы
Когда драйверы готовы, запустите DriverPack Solution и выберите опцию «Добавить драйверы». Затем укажите путь к папке, где находятся ваши драйверы. DriverPack Solution автоматически просканирует эту папку и добавит доступные драйверы в свою базу данных.
После выполнения всех этих шагов вы будете готовы установить драйверы на вашем компьютере при помощи DriverPack Solution. Этот инструмент значительно упрощает процесс установки и обновления драйверов и может быть очень полезен, особенно если у вас есть несколько устройств, для которых требуются драйверы.
Добавление своих драйверов в DriverPack
DriverPack — это популярное программное обеспечение для автоматической установки драйверов на компьютеры. Если вы не нашли нужное оборудование в составе DriverPack, вы можете добавить свои собственные драйверы.
Процесс добавления своих драйверов в DriverPack имеет несколько этапов:
Подготовка драйверов
Упаковка драйверов в установочный пакет
Установка драйверов через DriverPack
Перейдем к каждому этапу подробнее.
Подготовка драйверов
Перед добавлением своих драйверов в DriverPack необходимо подготовить сами драйверы. Вам понадобятся файлы драйверов в формате .inf, а также соответствующие файлы драйверов (обычно это файлы .sys).
Найдите необходимые драйверы на сайте производителя оборудования или на диске, поставляемом с оборудованием. Скачайте файлы драйверов на компьютер.
Упаковка драйверов в установочный пакет
Для добавления своих драйверов в DriverPack используйте утилиту DPInst, которая входит в состав программы. Сначала откройте DriverPack Solution и выберите вкладку «Драйвера».
Чтобы создать пакет с драйверами, нажмите кнопку «Создать установочный пакет». В появившемся окне введите название пакета и выберите путь для сохранения пакета.
Затем добавьте подготовленные ранее файлы драйверов в созданный установочный пакет. Для этого нажмите кнопку «+» и выберите файлы драйверов в формате .inf и .sys.
После добавления файлов драйверов нажмите кнопку «Сохранить» и подождите, пока DriverPack завершит создание пакета с драйверами.
Установка драйверов через DriverPack
Как только пакет с драйверами будет создан, вы сможете его установить на компьютеры. Для этого выберите вкладку «Установка» в DriverPack Solution.
На главной странице выберите нужное оборудование и нажмите кнопку «Установить драйверы». В появившемся окне найдите созданный вами установочный пакет с драйверами и выберите его.
После этого DriverPack начнет процесс установки выбранных драйверов на компьютеры. Дождитесь завершения процесса и перезагрузите компьютер, чтобы изменения вступили в силу.
Теперь вы знаете, как добавить свои собственные драйверы в DriverPack и установить их на компьютеры. Это позволяет расширить функциональность программы и обеспечить правильную работу оборудования на компьютерах.
Установка нужного оборудования
Когда вы добавляете свои драйверы в DriverPack, вам может понадобиться установить нужное оборудование для правильной работы драйверов. В этом разделе мы покажем вам, как установить нужное оборудование на вашем компьютере.
Подготовка
Перед установкой оборудования убедитесь, что у вас есть все необходимые драйверы и компоненты для работы устройства. Также убедитесь, что вы подключены к интернету, чтобы загрузить необходимые драйверы, если они не установлены.
Удаление старого оборудования (если необходимо)
Если вы уже имеете старое оборудование или драйверы, которые вы хотите заменить, вам может потребоваться удалить их перед установкой нового. Для этого откройте «Управление устройствами» в панели управления и найдите нужное устройство. Щелкните правой кнопкой мыши и выберите «Удалить». После удаления перезагрузите компьютер.
Установка нового оборудования
Чтобы установить новое оборудование, подключите его к компьютеру и подождите, пока операционная система автоматически обнаружит устройство. Если драйверы уже установлены, они будут загружены и устройство будет готово к работе. В противном случае, вам может потребоваться загрузить и установить драйверы вручную.
Установка драйверов
Если драйверы для вашего оборудования не установлены автоматически, вы можете загрузить их с официального сайта производителя или использовать DriverPack для поиска и установки необходимых драйверов. Для этого запустите DriverPack, выберите нужное устройство из списка и следуйте инструкциям по установке драйверов.